yuu_nkjm blog
2011-03-13(Sun) [長年日記]
[Xming][Linux][openSUSE][Windows] Linux上の画面(X11)をWindows上で表示し,操作する
はじめに
本記事で紹介する内容は,Xの転送元と転送先が同一ネットワーク内にある場合に使える.しかし,SSH X11 フォワーディングでXmingにリモートのXを転送する - yuu_nkjm blog(2011-03-20)で紹介する方法はXの転送元と転送先の配置を気にせず使えるので,まずはそちらを試すのがオススメ.
リモートコントロールについて
LinuxをリモートからGUIで操作する場合は,主に3通りの方法があると思う.
- vncを使う: 水銀室 VNC操作 -openSUSE Linuxデスクトップ環境構築-
- RDPを使う: XRDPでLinuxをRDPサーバーにする : アシアルブログ
- X11を使う: xming+puttyでのXの使い方マニュアル
1番目のvncを使う方法は,低速だが一番簡単だった記憶がある.しかし,水銀室 VNC操作 -openSUSE Linuxデスクトップ環境構築-を参考にやってみたが,うまくいかなかった.2番目は,suseのデフォルトのレポジトリにはxrdpが入っていなかったので止めた.以下では,3番目の方法をとる.
Linux側の設定
Linux機には,openSUSE11.2がインストールされている.
yastでの設定
「yast→ネットワークサービス→リモート管理(VNC)」より「リモート管理を許可する」を選択する.
[yast→システム→"/etc/sysconfigエディタ」を選ぶ.ツリーから Desktop → Display manager → DISPLAYMANAGER_REMOTE_ACCESS を選択して,"yes" を選択する.同様に DISPLAYMANAGER_XSERVER_TCP_PORT_6000_OPEN を選択して,"yes" を選択する.
gdmの設定
/etc/gdm/custom.confの以下の項目がtrueになっているか確認する.
[xdmcp] Enable=true
xhostの設定
xhostまたはxauthコマンドでXサーバへのアクセスの許可・不許可を設定する.Windows機のXサーバ(Xming)を使うので,この設定は必要ないかも.
デフォルトでは,ローカルホスト以外からは X サーバにアクセスすることはできない.
xhost +10.200.30.11:0.0として,10.200.30.11:0.0からのアクセスを許可する.
DISPLAY環境変数の設定
操作対象となるLinuxマシンのDISPLAYを"Windows機のIPアドレス:0"とするように.bashrcなどに書く.
export DISPLAY=10.200.30.11:0.0
Windows側の設定
Windows機には,Windows 7がインストールされている.
Xmingのインストール
Xmingをダウンロードし,インストールする.Portable SSH Clientにチェックをする.Xmingをインストールしたディレクトリを覗くと,X0.hostsというファイルがある.この中に,接続を許可するIPアドレスを書いてやる必要がある.0はディスプレイ番号に応じて変更する.
(1)~(3)のいずれかの方法で,Linux機に接続する.
Xmingを使用する
(1) Puttyを使う
三つの方法のなかで一番使いやすいと思う.
- Xming\XLaunch.exeを起動.
- "Display settings"では好きなモードを選ぶ.Display Numberは0で.
- "Session type"では,Start no clientを選ぶ.
- "Additional parameters"はお好きに.無駄なエラーを避けるためにも,初回はClipboardはなしにしても良いかも.
- "Finish configuration"では,設定を保存したければ,Save configurationを押す.完了をクリックすると,Xmingが起動する.
- 先にXmingを起動してから,Puttyでサーバにログインする.この端末を使ってLinux側の操作をする.
- yast2などのGUIベースのアプリケーションをputty上で呼び出すと,Windows内のウィンドウとして立ち上がる.
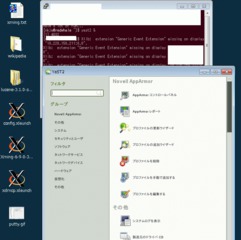
Windows上にYast2の画面が開いたところ
(2) XmingからXDMCPを使う
Linux機にログインしたデスクトップ全体が必要な時は,(1)ではなくこちらを使う.
- Xming\XLaunch.exeを起動.
- "Display settings"では"Multiple Window"以外を選ぶ.Display Numberは0で.
- "Session type"では,Open session via XDMCPを選ぶ.
- "XDMCP settings"では,Connect to hostに接続先を指定する.
- "Additional parameters"はお好きに.無駄なエラーを避けるためにも,初回はClipboardはなしにしても良いかも.
- "Finish configuration"では,設定を保存したければ,Save configurationを押す.完了をクリックすると,Xmingが起動する.
- ログイン画面が正常に表示された.ユーザ名とパスワードを入力したが,なぜかログインできなかった./home/usera/.xsession-errorsを見てみると,xterm Xt error: Can't open display: ::ffff:192.168.0.111:0というエラーが見つかった.IPv6が悪さをしているようだ.
-
Re: OpenSUSE11.2 でxdmcpが動かない - opensuse-ja.opensuse.org - ArchiveOrangeを参考に, /etc/sysctl.confに以下の変更を加え,IPv6をオフにした.
net.ipv6.conf.all.disable_ipv6 = 1
(3) Xmingから呼び出したxtermを使う
plinkの呼び出し方がよく分からないし,xtermよりputtyの方が好きなので,殆ど使わない.これを使うぐらいなら(1)を使う.
- 普段,Puttyごった煮版のputty.iniに設定を書き出すタイプのplinkを使っているので,Xmingのディレクトリにごった煮版のplinkとputty.iniをコピーする.Xming/putty.confに使用できるplinkが指定できそうだが不明.
- Xming\XLaunch.exeを起動.
- "Display settings"では好きなモードを選ぶ.Display Numberは0で.
- "Session type"では,Start a programを選ぶ.
- "Start program"では,Using PuTTY(plink.exe)にチェックする.接続先とログインユーザを入力する欄があるが,接続先を入れるとputtyのプロファイルが読まれる様だ.
- "Additional parameters"はお好きに.無駄なエラーを避けるためにも,初回はClipboardはなしにしても良いかも.
- "Finish configuration"では,設定を保存したければ,Save configurationを押す.完了をクリックすると,Xmingが起動する.
- Xmingがplinkを使って接続先のxtermを開いてくれる様だ.xming+puttyでのXの使い方マニュアルを参考にした.この方法だと接続にplinkは使うけど,puttyのコンソールは使わず,xming経由(?)で呼び出したxtermを使う事になる
参考ページ
- http://marsee101.blog19.fc2.com/blog-entry-2947.ht... ×26
- http://b.hatena.ne.jp/entry/zodiac30.cse.kyutech.a... ×2
- http://b.hatena.ne.jp/kasumani/rss ×1
- http://sanrinsha.lolipop.jp/blog/2013/07/環境変数git_s... ×1
- http://searchfunmoods.com/results.php?q=xming xt e... ×1
- http://ysearch.luna.tv/search.aspx?puid=109&client... ×1
- https://www.google.co.jp/ ×7815
- https://www.google.com/ ×213
- https://www.google.co.jp/ ×87
- https://www.bing.com/ ×73
- http://search.yahoo.co.jp/ ×45
- http://b.hatena.ne.jp/mi_kattun/xrdp/ ×33
- https://www.google.co.jp/webhp?source=search_app ×10
- http://unit.sunseer.co.jp/projects/sunbike/wiki/開発... ×10
- https://duckduckgo.com/ ×9
- http://t.co/bOSO4wD4rY ×7
- https://www.google.com.tw/ ×7
- https://www.google.com/webhp?hl=ja ×6
- https://www.google.de/ ×4
- https://www.google.co.jp/webhp?sourceid=chrome-inst... ×4
- http://ow.ly/Cm6C7 ×4
- http://fpga.blog.jp/archives/15936200.html ×3
- https://search.yahoo.co.jp/ ×3
- http://search.fenrir-inc.com/?q=linux xwindow 画面&h... ×3
- https://www.google.com.sg/ ×3
- https://www.google.com.eg/ ×3
- https://www.google.com.au/ ×3
- https://www.google.co.kr/ ×2
- http://search.fenrir-inc.com/?q=xdmcp 日本語設定&hl=ja... ×2
- http://search.fenrir-inc.com/?hl=ja&channel=snapcr... ×2
- http://marsee101.blog19.fc2.com/ ×2
- http://search.fenrir-inc.com/?q=Xming Linux接続&hl=j... ×2
- http://ysearch.luna.tv/search.aspx?keyword=Xming 接... ×2
- https://www.google.co.uk/ ×2
- https://www.google.co.th/ ×2
- http://search.fenrir-inc.com/?hl=ja&channel=sleipn... ×2
- https://www.google.com/search ×2
- http://search.fenrir-inc.com/?q=Xming ディスプレイ 設定 コマ... ×2
- http://search.fenrir-inc.com/?hl=ja&channel=sleipn... ×2
- http://www.sogou.com/ ×2
- http://azby.search.nifty.com/websearch/search?cflg... ×2
- http://l-w-i.net/t/fedora/remote_002.txt ×2
- http://r.duckduckgo.com/ ×2
- http://t.co/AE1UvICw6n ×2
- http://search.fenrir-inc.com/?q=Xming Linux側&hl=ja... ×2
- http://search.fenrir-inc.com/?q=KVM X11&hl=ja&safe... ×2
- http://search.fenrir-inc.com/?q=linux windows xlau... ×2
- https://www.google.com/webhp?sourceid=toolbar-insta... ×2
- http://b.hatena.ne.jp/search/text?q=DisplayManager... ×2
- https://www.google.ch/ ×2
- https://www.google.se/ ×2
- http://search.fenrir-inc.com/?q=xwindow pdf linux&... ×2
- http://www.netagire.com/?cat=21 ×2
- http://azby.search.nifty.com/websearch/search?sele... ×2
- https://www.google.com/ ×2
- http://search.fenrir-inc.com/?hl=ja&channel=sleipn... ×2
- http://sp-search.auone.jp/search?q=linux x 設定方法&cl... ×2
- http://search.tb.ask.com/search/GGmain.jhtml?p2=^B... ×2
- http://search.fenrir-inc.com/?hl=ja&channel=sleipn... ×2
- http://search.fenrir-inc.com/?q=linux クライアント Xming... ×2
- http://azby.search.nifty.com/websearch/search?cflg... ×2
- http://ysearch.luna.tv/search.aspx?keyword=suse ca... ×1
- https://www.google.co.in/ ×1
- https://www.google.co.za/ ×1
- http://ysearch.luna.tv/search.aspx?keyword=Xming u... ×1
- http://sp-search.auone.jp/search?q=xming linux&sr=... ×1
- http://wwwutn.ipdl.inpit.go.jp/homepg.ipdl ×1
- http://sp-search.auone.jp/search?q=xming linux dis... ×1
- https://www.google.co.il/ ×1
- http://www41.atpages.jp/adapi/search/menu.php?sear... ×1
- http://webblock101.ddreams.jp:15871/cgi-bin/blockO... ×1
- https://www.google.com.mx/ ×1
- https://www.google.co.jp/search?q=linux xming&aq=f... ×1
- http://sp-web.search.auone.jp/search?q=xming 使い方&s... ×1
- http://sp-web.search.auone.jp/search?client=mobile... ×1
- http://wsearch.ocn.ne.jp/ocn.jsp?MT=Ximg cant open... ×1
- http://ysearch.luna.tv/search.aspx?keyword=xrdp.in... ×1
- https://www.google.at/ ×1
- http://ysearch.luna.tv/search.aspx?puid=109&client... ×1
- http://www.search.ask.com/web?o=APN10385&gct=bar&q... ×1
- https://www.google.co.jp/search?biw=320&bih=445&ei... ×1
- http://www.baidu.com/s?wd=www ×1
- http://www.aok-net.com/netreader/engine/google-jap... ×1
- https://www.google.com.ph/ ×1
- https://www.google.com.hk/ ×1
- http://sp-search.auone.jp/search?q=windows xwindow... ×1
- http://www.search.ask.com/web?l=dis&q=x11 windows&... ×1
- https://www.google.com.vn/ ×1
- https://www.google.co.jp/webhp?sourceid=chrome-inst... ×1
- http://ysearch.luna.tv/Search/Web?keyword=xming pu... ×1
- http://www.search.ask.com/web?o=APN11412&p2=^BBK^O... ×1
- http://wsearch.ocn.ne.jp/ocn.jsp?IE=UTF-8&OE=UTF-8... ×1
- https://www.google.es/ ×1
- http://ysearch.luna.tv/search.aspx?keyword=win7 xd... ×1
- http://sp-search.auone.jp/search?q=can't open disp... ×1
- https://www.google.ie/ ×1
- http://webcache.googleusercontent.com/search?q=cac... ×1
- https://www.google.com/m/search ×1
- https://www.google.co.jp/search?q=Xming X Server f... ×1
- https://www.google.gr/ ×1
- http://ysearch.luna.tv/search.aspx?puid=109&client... ×1
- http://ysearch.luna.tv/search.aspx?puid=109&client... ×1
- http://www.search.ask.com/web?q=xming ログイン繰り返す&psv... ×1
- http://www.search.ask.com/web?q=Xming エラー IPアドレス&p... ×1
- http://www.ja2yka.org/~hosono/xming/ ×1
- https://www.google.it/ ×1
- X11 Windows ×12 / X11 windows ×10 / linux x11 ×8 / Linux 画面 ×8 / RemoteDesktop Linux Xwindows ×5 / xming linux 設定 つなぎ方 ×5 / Xming コマンド ×5 / linux windows 画面 ×5 / linux xming ×4 / ssh フォワーディング Xlaunch ×4 / linux x11 initial fail 設定 ×4 / xming xhost ×4 / linux windowsで表示 ×4 / linux windows リモート 画面 ×3 / xming ウィンドウ 保存 ×3 / Xming 画面が開かない ×3 / linux 画面 オープン ×3 / xming display number ×3 / Xming インストール ×3 / suse windows リモート 接続 ×3 / linux X11 ×3 / No X11 DISPLAY ×3 / Ximg X11 ×3 / xming putty 64bit ×3 / Linux Windows リモート制御 ×3 / x11 windows ×3 / Xming ディスプレイ 環境変数 ×3 / Linux 画面 ネットワーク 出力 ×3 / linux windows 表示 ×3 / xming 使い方 hp-ux ×3 / x0.hosts ×3 / Linuxの画面をWindowsにとばす ×3 / Xming 表示しない ×3 / xming xauth ×3 / windows linux GUI リモート xming ×3 / xauth xming ×3 / xming 2011 ×3 / DISPLAY xming HP-UX ×2 / xming linux 接続 ×2 / linux リモート xming putty ×2 / xming putty 失敗 ×2 / xming additional parameter セッション ×2 / windows x11 ×2 / Putty ごった煮 Xming ×2 / xming x0.hosts + ×2 / xrdp linux console ×2 / xming cant open display ×2 / xming 使い方 切り替え ×2 / xming -P putty ポート番号 ×2 / linux 画面転送 ×2 / Xming linux GUI 操作 ×2 / kvm RuntimeError: could not open display xming ×2 / putty Linux デスクトップ xming ×2 / Linux リモートデスクトップ xming ×2 / xming linux x11 ×2 / windows bat xming putty 実行 ×2 / linux 画面 windowsで表示 ×2 / OpenSUSE Xming ×2 / xming使い方 画面 ×2 / linux x window リモート ×2 / xming使い方 ×2 / LinkStation XWindow リモート ×2 / windowsでssh xを使う ×2 / Cannot open display(Resource temporarily unavailable) ×2 / xming を windows7で使う ×2 / Windows Linuxの画面を呼び出す ×2 / xming ディスプレイ ×2 / Linux export Display ×2 / xrdp displayを変更する ×2 / xming 使い方 linux ×2 / Xming ×2 / xming xdmcp 表示 されない ×2 / Can't Open Display ×2 / xhost xmig ×2 / XLaunch linux 接続 ×2 / xming putty x11 ×2 / x11 win ×2 / linux x window GUI リモートデスクトップ ×2 / xwindow 接続できない ×2 / X Window サーバ OpenSuse ×2 / xming xrdp ×2 / Xming 初回 ログインできず ×2 / xming 使い方 ×2 / fedora 14 xming windows7 putty x11 ×2 / Xming 設定 Windows7 ×2 / Xming 画面が出ない ×2 / VNC Can't open display リモート ×2 / X11 Linux Windows ×2 / xming ipv6 ×2 / xming connection error plink ×2 / windows putty xterm 別窓 ×2 / xming ディスプレイ表示 ×2 / xlaunch vnc ×2 / xming Linux 接続 ×2 / Linux Display Xming ×2 / XRDP Error: Can't open display ×2 / linux 環境変数 DISPLAY変更 ×2 / XLaunch Error: Can't open display: ×2 / xming xdmcp etc suse 設定 ×2 / xming オープンできない ×2
