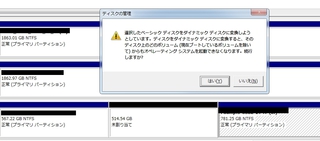yuu_nkjm blog
2012-07-02(Mon) [長年日記] 編集
[openSUSE][Linux][dropbox] openSUSE(12.1)上でCUIのみでDropboxを使う&プロキシ越え&特定ディレクトリの共有除外
(2015-03-12追記) Dropbox アカウントへのリンクを待機中...から進まない
以下を直接起動したら,アカウント用リンクが表示された.dropbox startで起動しなくなったときも,以下のコマンドが有効だった.
~/.dropbox-dist/dropboxd
dropboxが入っているレポジトリを登録
yastのソフトウェアレポジトリで,"http://download.opensuse.org/repositories/network/openSUSE_Factory/"を追加する.yastのソフトウェア管理からdropboxを選択し,インストールする.
以下,ユーザ権限でOK.
Dropboxのインストール
Dropboxの状況の確認
dropbox status Dropbox isn't running!
Dropboxを起動してみる.
dropbox start Starting Dropbox... The Dropbox daemon is not installed! Run "dropbox start -i" to install the daemon
Dropboxのデーモンをインストールしろと言われたので,インストールする.
dropbox start -i Starting Dropbox... Dropbox is the easiest way to share and store your files online. Want to learn more? Head to http://www.dropbox.com/ In order to use Dropbox, you must download the proprietary daemon. [y/n] y Downloading Dropbox... 100% Unpacking Dropbox... 100% Dropbox isn't running! Done!
Windows版にもこの機能が欲しいところ.
マシンとアカウントのひもづけ
もう一度,Dropboxの状態を見る
dropbox status Waiting to be linked to an account... dropbox start To link this computer to a dropbox account, visit the following url: https://www.dropbox.com/cli_link?host_id=xxxxxxxx=en_US
このマシンと,Dropboxのアカウントを紐づけろと言われる.そこでまず,適当なPCの適当なブラウザを使って,上記コマンドを実行したLinuxユーザとリンクさせたいDropboxユーザでログインする.さらに,ログインした状態で,上記で得られたURLにアクセスすると,Dropboxユーザのパスワードを聞かれるので入力すると,Dropbアカウントとマシン(Linuxユーザ?)が紐づけられる.
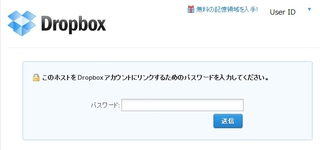
ここまでで,インストールが完了.もう一度,Dropboxの状況を確認する.
dropbox status Downloading file list...
うまくファイルリストを取り込みはじめているようだ.Dropboxのデータは,ホームディレクトリ直下のDropboxフォルダに格納される.
Dropboxの自動起動
現時点ではUbuntsuでしか有効でないという記事も目にしたが,一応実行.
dropbox autostart y
特定のディレクトリを共有対象から除外する
dropbox exclude help ignores/excludes a directory from syncing dropbox exclude [list] dropbox exclude add [DIRECTORY] [DIRECTORY] ... dropbox exclude remove [DIRECTORY] [DIRECTORY] ...
VPSで使う場合の注意(LANSyncのオフ)
サクラVPSでDropbox使ってたら怒られたので対応した | たくろぐなどを参考のこと.
dropbox lansync enables or disables LAN sync dropbox lansync [y/n] options: y dropbox will use LAN sync (default) n dropbox will not use LAN sync
というコマンドがあるので,lansyncをオフにする.このコマンドはdropboxが動作している時にしか実行できない.dropboxが再起動されたあと,また叩く必要があるかは不明.
dropbox lansync n
プロキシ環境下での初期起動
インストールに成功した環境から,".dropbox-dist"をコピってきたら動いた.以下,乱文
dropboxは環境変数http_proxyを見にいくらしいが,初回起動時にどうしても環境変数を見てくれなかった.
dropboxのインストールに成功するとホームディレクトリの下に,".dropbox-dist"というディレクトリが生成される.これをtarで固めて,proxy環境下にあるopenSUSEに持っていき,解凍すれば,dropbox startができるようになった.
2012-07-07(Sat) [長年日記] 編集
[FreeSoft] PDF Scissorsで,A3 1ページをA4 2ページに分割する
Adobe Acrobat Xの使い方がよくわからんので,PDF Scissorsを使ってみた.PDF Scissorsは,自炊した書籍のトリミングやページ分割に役立ちそう.
- PDF Scissorsよりダウンロード.
- pdfscissors-offline.jnlpをダブルクリックして起動.
- File->Openよりファイルを開く.
- ツールバーよりエリア選択(白い四角のアイコン)を選び,自分のクリップしたい範囲を選ぶ.今回はA3をA4に分割したいので,二つ範囲を選ぶ.先に来て欲しいページのエリアを1にする.下図では,ページの上側が1ページ目になる.余白のカットだけでなく,ページの分割にも使える.
- FileよりCrop&Saveを選ぶと分割されたPDFが保存される.
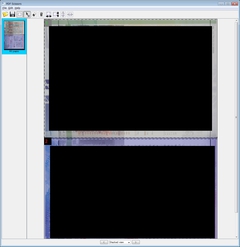
2012-07-08(Sun) [長年日記] 編集
[Linux][openSUSE][VirtualBox][grub] ブートローダの設定
初期インストール時にブートローダの設定をいじった記憶はないのだが,サーバによって設定が結構違った.Linux環境を違うHDDや違う仮想マシンに移すときにブートローダの設定が問題になることがあるので,注意./etc/fstabにも注意.
サーバ1 (Virtualboxでcloneしたとき困った)
カーネルイメージ(K) /boot/vmlinuz-2.6.37.6-0.9-desktop 初期 RAM ディスク (I) /boot/initrd-2.6.37.6-0.9-desktop ルートデバイス (R) /dev/disk/by-id/ata-Hitachi_HDS722020ALA330_JK1131YAHEZSLV-part2 オプションのカーネルコマンドラインパラメータ (P) resume=/dev/disk/by-id/ata-Hitachi_HDS722020ALA330_JK1131YAHEZSLV-part1 splash=silent quiet showopts
/dev/disk/by-id/という指定のしかただと,VirtualBoxでclone等をしたとき,idが変わってしまうので,見つからなくなってしまう.
サーバ2
カーネルイメージ(K) /boot/vmlinuz-3.1.9-1.4-desktop 初期 RAM ディスク (I) /boot/initrd-3.1.9-1.4-desktop ルートデバイス (R) /dev/system/root オプションのカーネルコマンドラインパラメータ (P) resume=/dev/system/swap splash=silent quiet showopts
サーバ3
カーネルイメージ(K) (hd0,1)/boot/vmlinuz-3.1.10-1.16-desktop 初期 RAM ディスク (I) (hd0,1)/boot/initrd-3.1.10-1.16-desktop ルートデバイス (R) /dev/disk/by-path/pci-0000:00:0d.0-scsi-0:0:0:0-part2 オプションのカーネルコマンドラインパラメータ (P) resume=/dev/disk/by-path/pci-0000:00:0d.0-scsi-0:0:0:0-part1 splash=silent quiet showopts
サーバ4
カーネルイメージ(K) /boot/vmlinuz-3.1.10-1.16-desktop 初期 RAM ディスク (I) /boot/initrd-3.1.10-1.16-desktop ルートデバイス (R) /dev/disk/by-path/pci-0000:00:0d.0-scsi-0:0:0:0-part2 オプションのカーネルコマンドラインパラメータ (P) resume=/dev/disk/by-path/pci-0000:00:0d.0-scsi-0:0:0:0-part1 splash=silent quiet showopts
サーバ5
カーネルイメージ(K) /boot/vmlinuz-3.1.9-1.4-desktop 初期 RAM ディスク (I) /boot/initrd-3.1.9-1.4-desktop ルートデバイス (R) /dev/disk/by-id/ata-VBOX_HARDDISK_VB40994375-39579603-part2 オプションのカーネルコマンドラインパラメータ (P) resume=/dev/disk/by-id/ata-VBOX_HARDDISK_VB40994375-39579603-part1 splash=silent quiet showopts
/dev/disk/by-id/という指定のしかただと,VirtualBoxでclone等をしたとき,idが変わってしまうので,見つからなくなってしまう.
2012-07-09(Mon) [長年日記] 編集
[openSUSE][VirtualBox] Virtualboxで仮想マシンを複製(クローン,エクスポート/インポート)する
ちまちま書き足して行く.仮想HDDの追加については以前調べた.UUIDが衝突しないように仮想HDDをコピーしたり移動したりする - yuu_nkjm blog(2011-03-19)
今回は仮想マシンの複製をする.
クローン(羊アイコンをクリック)する
仮想マシンの電源を落とし,cloneボタンをクリックする.snapshotが存在している仮想マシンをcloneするときは,Current StateだけかAll Snapshotが選べるらしい.Full Clone と Linked Cloneが選べるが,Fullを選ぶ.基本的には,clone元と同一のものが出来上がる.Virtualbox上でuuidはユニークでないといけないので,clone先のhddのuuid(やデバイスid)は変わってしまっている.uuidベースでブートロードやマウントをしていると,cloneしたものが動かない.トラブルシューティングにも書いたように,この点はハマるかもしれない.
仮想アプライアンスのエクスポート/インポートをする
他のホストに仮想アプライアンス(仮想マシン)を移動するときに使いそう.仮想HDDの形式がvmdkになるのが気になるところ.
仮想HDDをコピーして,新規作成した仮想マシンにマウント
UUIDが衝突しないように仮想HDDをコピーしたり移動したりする - yuu_nkjm blog(2011-03-19)に書いた方法か,仮想メディアマネージャーからcopyを選ぶことで,ゲストOSをインストールした仮想HDDを複製する.
仮想マシンを新規作成し,起動ディスクを指定する際に新規作成ではなく既存のディスクを利用を選び,複製した仮想HDDを割り当てる.
複製したものに共通してやること
ホスト名,(DHCPにしてなかった場合)IPアドレスが,既存のものとバッティングするので,修正する.MACアドレスは同一にならないと思うが,念のため確認する.
トラブルシューティング
ゲストOSが起動しない
「bootやresume用のデバイスがないよ」「マウントしようとしたデバイスがないよ」「fsckしようとしたらデバイスがないよ」というエラーが多い.ブートローダや/etc/fstabにUUIDのようなデバイス固有のIDが入ってしまっていないかを確認する.ブートローダの設定 - yuu_nkjm blog(2012-07-08)
2012-07-17(Tue) [長年日記] 編集
[openSUSE][Windows 7 (64bit)] YaSTでgrub(openSUSE)からWindowsをブートする
YaSTのブートローダの設定画面から,以下を設定すれば良いらしい.(SUSE Linux と Windows : ブートローダーの修復 : 非番のエンジニアより)
Section Type : Chainloder Section > Next Section Name : 任意 Do not verify filesystem before Booting : check Block offset for Chain Loading : 1 other system : toggle > Windows の System Partition(100M) <- ここでは /dev/sda1
2012-07-18(Wed) [長年日記] 編集
[Windows 7 (64bit)][Troubleshooting][bcdedit][ntldr][boot] Windowsのブート(起動)設定の編集(bcdedit,ブートマネージャ,ブートローダの変更)
回復の見通し
簡単にWindowsのブート設定をいじる
「msconfigコマンドのブートのタブ」「システムの詳細設定→起動と回復」から,簡単なものは操作できる.全てをいじるには,bcdeditコマンド,bootrecコマンドを使う.
NTLDRからLinuxをブートする
Windowsのブートローダ(ntldr)からLinuxを起動するには,NTLDRからgrubをロードして,そこからLinuxを立ち上げるのがよさそう.
MBRを壊した場合→割りと直せる
Linuxのデュアルブート設定を失敗してMBRのブートローダ部分を壊してしまっただけなら,bcdeditでなんとかなる.MBRのパーティションテーブル部分まで壊してしまったら「スタートアップ修復」をする.関連ページ1を見ると,復活させられそうだが,修復確率はどんなもんなのだろうか.
NTFSのPBRを壊した場合→ツラい
NTFSパーティションの先頭セクタ(PBR,ブートセクタ)をぶっ壊したら,Windowsの標準機能だと復旧は難しそう.TestDiskを使うしかないのか.GPartedも使えるのかな.ext3やext4はPBRを基本的に使わないみたいなので,壊す心配はなさそう.NTFSだとファイルシステムのメタ情報の格納に使うらしく,PBR壊れるとつらいな.
ブートローダ,ブートマネージャの設定を変更する
Windowsのインストールディスクから回復コンソールを起動.ブートローダのパーティションを変更.
bcdedit
windows ブートマネジャー
-----------
identifier {bootmgr}
device partition C:
windows ブートローダー
-----------
identifier {default}
device partition D:
osdevice partition D:
bcdedit /set {bootmgr} device partition=D:
bcdedit /set {default} device partition=C:
bcdedit /set {default} osdevice partition=C:
bcdedit
windows ブートマネジャー
-----------
identifier {bootmgr}
device partition D:
windows ブートローダー
-----------
identifier {default}
partition C:
osdevice partition C
関連ページ
-
win7 システムの修復
このページが良くまとまっている. - パーティションテーブルが壊れたHDDを復元するには - @IT
- Schwarze SQ: 吹き飛んだパーティションをTestdiskで修復した
- taka8aru: WindowsのブートローダーでLinuxとデュアルブートする方法 - Ubuntu 11.04/12.04, Grub2の場合
WindowsのブートローダからLinuxを起動するためのツールとしてgrub4dosを使用します(以下、設定済みの場合は4、5、6はスキップしてかまいません)。 grldrとgrldr.mbrを c:\ に(Cドライブの直下に)コピーします。 Linuxを起動するためのメニューを作成します。 以下の内容で C:\ に menu.lst という名前のテキストファイルを作成します。 2行目 hd0,6 の2番目の数字は、Ubuntu本体のパーティション番号マイナス1の数字です。 sda7の場合は hd0,6 とします。 title Linux root (hd0,6) kernel /boot/grub/core.img WindowsのブートメニューにUbuntuを追加します。 Windows 7/Vistaの場合、管理者モードのDOS窓を開き、次のコマンドを実行します。 2行目以降の {xxxx} は、1行目の実行結果で表示されるidを指定します。 追加後、引数なしのbcdeditで「リアルモードブートセクター」のところに表示されることを確認します。 bcdedit /create /d "Linux" /application bootsector bcdedit /set {xxxx} device partition=C: bcdedit /set {xxxx} path \grldr.mbr bcdedit /displayorder {xxxx} /addlast - bcdeditでブート・メニューの表示順序やデフォルトを変更する - @IT
2012-07-20(Fri) [長年日記] 編集
[Windows 7 (64bit)][Troubleshooting][diskpart][bcdedit][bootrec][boot][Windowsお引っ越し] Windowsのブート設定を修復する(ボリュームラベルを修復する,アクティブフラグの確認,ブートローダの再インストール)
Windowsのブートローダ(ブートマネージャ)が壊れたり,HDDの引っ越しをしたりすると,Windowsが起動しなくなることがある.Windowsのインストールディスクを使う事で,ブートローダの修復ができる.
Windowsのインストールディスクを入れて,インストーラを起動する.最初の画面で,システムの修復を選ぶ.自動修復が試みられる.それでうまく行かなかった場合は,コマンドプロンプトより修復を選び,以下の作業を行う.
ボリュームラベルを修復する
隠し領域が先頭にあると,その領域がCドライブ,WindowsをインストールしたドライブがDドライブになってしまう.
diskpart select disk 0 detail disk # システムで予約済みドライブ(volume 1)をなしに select volume c remove letter=C # E(volume 2)をCに select volume e assign letter=c # F(volume 3)をEに select volume f assign letter e # G(volume 4)をFに.volumeの指定は番号でもOK select volume 4 assign letter F
activeフラグを立てる
# Diskpartの起動 C:\>diskpart # diskの選択 DISKPART> list disk (snip) DISKPART> select disk 0 ディスク 0 が選択されました。 # partitionの選択 DISKPART> list partition Partition ### Type Size Offset ------------- ------------------ ------- ------- Partition 1 プライマリ 94M 31KB Partition 2 プライマリ 78G 94MB DISKPART> select partition 2 パーティション 2 が選択されました。 # Diskの詳細確認 DISKPART> DETAIL Disk ディスク ID: 種類 … ブートディスク:いいえ ページファイルディスク:いいえ 休止状態ファイルディスク:いいえ クラッシュダンプディスク:いいえ クラスター化ディスク:いいえ Volume Ltr Label Fs Type Size Status Info ----------------------------------------------- Volume 1 D " " NTFS Partition 94MB 正常 * Volume 2 C " " NTFS Partition 78GB 正常 *がついているのは,現在選択しているパーティションの様だ. # partitionの確認 DISKPART> DETAIL partition パーティション2 種類:07 隠し属性:いいえ アクティブ:いいえ オフセット(バイト):98703360 Volume Ltr Label Fs Type Size Status info Volume2 C " " NTFS Partition 78GB 正常 DISKPART> active DiskPart は現在のパーティションをアクティブとしてマークしました。 DISKPART> exit DiskPart を終了しています...
ブートローダの修正と確認
C:\>bootrec /fixboot
操作は正常に終了しました。
C:\>bootrec /fixmbr
操作は正常に終了しました。
# ブートマネージャの確認
C:\bcdedit
Windowsブートマネージャー
------------------------
identifier {bootmgr}
device partition=C:
path \bootmgr
description Windows Boot Manager
locale ja-JP
default {default}
displayorder {default}
timeout 30
Windowsブートローダー
------------------------
identifier {bootmgr}
device partition=C:
path \Windows\system32\winload.exe
description Windows 7 Enterprise (回復済み)
locale ja-JP
recoverysequence {b18-----18}
recoveryenabled Yes
osdevice partition=C:
systemroot \Windows
C:\>exit
これで再起動するもダメ.正しくブートするWindowsマシンの「コンピュータの管理」から「ディスク構成」を見ると,OSがインストールされているパーティションにactiveフラグを立てるんじゃなくて,Windows7インストール時に作成されるシステム領域にactiveフラグを立てる必要があるようだ.
C:\>diskpart
DISKPART> select disk 0
DISKPART> select partition 1
パーティション 1 が選択されました。
DISKPART> active
DiskPart は現在のパーティションをアクティブとしてマークしました。
DISKPART> exit
C:\>bootrec /fixboot
操作は正常に終了しました。
C:\>bootrec /fixmbr
操作は正常に終了しました。
# ブートマネージャの確認
C:\bcdedit
Windowsブートマネージャー
------------------------
identifier {bootmgr}
device partition=D:
path \bootmgr
description Windows Boot Manager
locale ja-JP
default {default}
displayorder {default}
timeout 30
Windowsブートローダー
------------------------
identifier {bootmgr}
device partition=C:
path \Windows\system32\winload.exe
description Windows 7 Enterprise (回復済み)
locale ja-JP
recoverysequence {b18-----18}
recoveryenabled Yes
osdevice partition=C:
systemroot \Windows
C:\>exit
これで再起動するとうまくいった.ヤレヤレ.
参考ページ
- 備忘録:Windows7が起動しなくなってスタートアップ修復もできないときの対処法 - Dull as a Butterknife the Next Generation
- Windows7 でのMBR修復方法 | MEMO-LOG
正常にブートするときの各パーティションにつけられた属性

2012-07-21(Sat) [長年日記] 編集
[Jenkins][openSUSE] openSUSE上でJenkinsを使った継続的インテグレーション(CI)環境の構築
【「Jenkinsサーバ」→(ssh+git)→「Gitサーバ」】という構成を作りたい.
Jenkinsのインストール
# antのインストール zypper install ant zypper install ant-junit # jenkinsのレポジトリの登録,インストール,起動 zypper addrepo http://pkg.jenkins-ci.org/opensuse/ jenkins zypper install jenkins /etc/init.d/jenkins start chkconfig jenkins
jenkinsというユーザを使ってSSH通信をさせたいので,jenkinsユーザを設定する.vipwを見てみるとjenkinsのホームディレクトリが"/var/lib/jenkins/"と分かる.login用のshellがfalseになっているのでbashにする.パスワードがどのようになっているのか分からないので,passwd jenkinsで再設定する.また,秘密鍵をホームディレクトリに設置する.
Jenkinsの設定
Jenkins→設定で以下を設定.
- JDKインストール→ Java.sun.comからインストール
- Antインストール→ Apacheからインストール
- 通知→ メールサーバなどを設定
Jenkins→プラグインマネージャー→高度な設定で以下を設定.
- HTTP Proxyの設定で必要があれば,プロキシを設定する.
Jenkins→プラグインマネージャーから以下を設定
- Git Pluginをインストール.
ジョブの設定
- 新規ジョブ作成 → TestJob
- フリースタイル・プロジェクトのビルドを指定
- Gitサーバ上のビルドしたいプロジェクトを選択する.
Gitサーバの設定
jenkinsというユーザでgitサーバにssh接続できるような設定をする.
- jenkinsサーバーをインストールする.jenkinsのホームディレクトリなどを揃えたいので.インストールしないでユーザだけ作ってもOK
- login用のshellがfalseになっているのでbashにする.
- /var/lib/jenkins/.ssh以下に,authorized_keysを設置する.
- gitレポジトリがbareになっていることを確認する.なっていなかったら,"git config --bool core.bare true"とする.
2012-07-22(Sun) [長年日記] 編集
[FreeSoft][Windows 7 (64bit)][Troubleshooting] キーボードドライバを含むWindowosシステムに,のどかをインストールする
Shuttle SZ77R5にWindows 7をインストールしたところ,soilkbcというキーボードドライバが入ってしまった.のどかのインストーラは,キーボードドライバを検知するとインストールを止めてしまう.どうしても,のどかを使いたかったので,以下の様な手順で無理矢理動かした.
- C:\Windows\System32\drivers以下にある,SoilIO.sysとsoilkbc.sysを削除(ロードされない場所に移動)した.
- レジストリエディタで,soilkbcを検索し,消せるレジストリエントリを消した.消せないレジストリエントリで,soilkbcという値を含むものは,その値のみ消した.(kbdclassという値と登場することが多かった.)
- Windowsを再起動した後,のどかのインストーラを起動すると,インストールができた.3週間ほど使ったが,今のところ問題はない.
2012-07-23(Mon) [長年日記] 編集
[Java] 内部クラスから外側のクラスのメソッドや変数を明示的に参照する
内部クラスから外側のクラスのメソッドや変数を明示的に参照するにはどうすれば良いのですか? [S016 A-10] それぞれ、「クラス名.this.メソッド名」、「クラス名.this.変数名」とします。
内部クラスから外側のクラスのメソッドや変数を明示的に参照するには どうすれば良いのですか?
内部クラス回りの文法は忘れやすい.JavaFAQ: 内部クラス - inner class
2012-07-24(Tue) [長年日記] 編集
[Windows 7 (64bit)][Troubleshooting] Shuttle SH67H3へのインストールログ
自分以外に役立たなそうなメモ.
- ドライバとBIOSの最新版をダウンロードした.ドライバはインストールしたのに,BIOSのアップデートをするのを忘れた.
- Windows 7の電源の設定が悪かったのか,BIOSが古かったのが悪かったのか,BIOSの設定が悪かったのかが分からないが,ほっとくと再起動したり,スリープからの復帰ができなかったりする.SP1の適用中に電源が落ちてしまい,OSがぶっ壊れたようだ.Windows Updateをして再起動する度に,スタートアップ修復というツールが立ち上がり,0x490というエラーが出る.再インストールするなら早いうちが良いということで,再インストールをすることを決意.
- 原因はグラフィックカードを挿したことで,電力が足りなくなったことのようだ.
- システムのプロパティの画面で自動ライセンス認証まで後何日と出ている時に,「ライセンス認証」をクリックすると0x8007232Bというエラーが出る.「ライセンス認証」を選択するのではなく,「プロダクトキーの変更」を選択しプロダクトキーを入力するのが正解のようだ
- Windows Updateの更新でSP1などの更新プログラムが表示されない.左のバーの「更新プログラムの確認」をもう一度クリックする.
その他
- パーティションメモ.「C,E,空き領域」とあったとき,Cの領域の拡張はできない.ダイナミックディスクを使うという手があるらしいが,制限もあるようだ.
- BIOSで,VGA initial -> on boardとした.
2012-07-25(Wed) [長年日記] 編集
[Windows 7 (64bit)] Windows 7標準バックアップ機能で生成されるフォルダ
M:\MediaID.bin M:\Hoge(コンピュータ名) M:\WindowsImageBackup
コントロールパネルから呼び出せるバックアップ機能を使って,Mドライブにバックアップを取ったところ,上記の三つが作成された.
2012-07-26(Thu) [長年日記] 編集
[git][svn] git Tips (svnからgitへの移行)
svnレポジトリ→gitレポジトリの変換
git svn clone -T trunk -b branches -t tags svn+ssh://localhost/srv/svn/viewer /srv/git/viewer.git関連ページ
- どぶお/開発しよう!/git-1 Smart HTTPとgitweb - BioKids Wiki
- 図入りで良くまとまっている.Git
2012-07-28(Sat) [長年日記] 編集
[Windows 7 (64bit)][FreeSoft][dd][boot][EaseUS][Windowsお引っ越し] EaseUS Partition Master Home Edition (EPM)を使ったHDDの引っ越し
2016-03-01追記
単にWindowsシステムを移行するなら,EaseUS Todo Backup でのディスククローン - yuu_nkjm blog(2016-03-01)で良さそう.
はじめに
GUIベースで簡単に引っ越しができないかと思い,窓の杜 - EASEUS Partition Masterを使う.引っ越し前にパーティションサイズの変更などもWindows 7のデフォルト機能より柔軟に出来るので,便利.
Linuxの引っ越しと同じく,ddを使ってもよいはず.colinuxの仮想HDDをVirtualBoxの仮想HDDにコピーする - yuu_nkjm blog(2011-07-03)
環境
元のHDD (750GB) システムで予約済み シンプル ベーシック NTFS 正常 (システム,アクティブ,プライマリパーティション) 100M 72MB空き Windows (C:) シンプル ベーシック NTFS 正常 (ブート,ページファイル,クラッシュダンプ,プライマリ パーティション 150GB 97GB空き DATA (E:) プライマリパーティション 600GB 450GB空き
引っ越し先のHDD (SSD) (256GB) パーティションの設定などは全くしない
EASEUS Partition Master(EPM)による引っ越し
- (A)引っ越し先のHDDの容量 > 引っ越し元のHDDの容量 → EPMのDiskコピー機能を使う.
- (B-1)引っ越し先のHDDの容量 > 引っ越し元のシステムパーティションの容量 → EPMのPartitionコピー機能を使う.
- (B-2)引っ越し先のHDDの容量 > 引っ越し元の移行したいデータの容量(パーティションに確保された容量ではなく実際の使用容量)→ EPMのPartitionリサイズ機能とPartition移動機能を使って,パーティションを詰め,Diskコピーもしくは,Partitionコピー機能を使う.
(A)だとEPMにより再起動されて,EPMによりディスクがコピーされて,おしまい.コピーが終わったHDDを起動ディスクとすれば使える.
(B)だと,EPMにより「システムで予約済み」「Windows (C:)」の二つのパーティションを,順に新しいHDDにコピーする.また「システムで予約済み」にアクティブフラグを立てる.この方法だとMBRがコピーされないので,Windowsが起動しなくなるはず.Windowsが起動しない場合は,Windowsのブート設定を修復する(アクティブフラグの確認,ブートローダの再インストール) - yuu_nkjm blog(2012-07-20)をする.使い込んでいないので分からないが,EPMにMBRのコピーやブートローダの修復機能があるのかもしれない.
備考・関連ページ
- HDDが3T以上だとGPTになるので,この方法でうまくいかないかも.
- dd for windowsでMBR/ブートセクタをバックアップ - Palm84 某所の日記
2012-07-29(Sun) [長年日記] 編集
[Windows][Troubleshooting] 自動検出でインストールできないプリンタドライバを手動でインストールする
ネットワークに接続されたプリンターで印刷できるようにする.通常,プリンタ付属のドライバインストーラで入ることが多いが,無理だった時の対策を書く.記憶ベースで書いているので,文言は正確でない.
- コントロールパネル->プリンター->プリンターの追加->新しいポートの作成->Standard TCP/IPポートを選択する.プリンタのIPアドレスを指定する.ポート名は自由に.LANで接続されたプリンタを使うが,ローカルのポートを使うところがポイント.
- デバイスの種類をGeneric Network Cardにする.
- プリンタのドライバの自動検索でドライバが見つからなかったとき,ディスクの使用を選ぶ.ドライバインストールディスク中のinfファイルがあるディレクトリを選択する.Xeroxの場合,cswnd\ART_EX\x64といったディレクトリの下にinfファイルがある.
- ドライバがロードされるので,該当するプリンターを選ぶ.
2012-07-30(Mon) [長年日記] 編集
[VirtualBox][Windows 7 (64bit)] ホストOS上のディレクトリをゲストOSと共有する
Windows上でvirtualboxを動かし,その上でopenSUSEを動かしている.openSUSEからWindows上の特定のディレクトリ(フォルダ)を共有する.
- Virtualboxを起動する.Virtualboxの上部のバーから,「Guest Additionをインストールを選択する」.これが必要かは不明.
- Virtualboxを停止させ,Virtualbox->設定から以下を設定.
フォルダのパス:U:\ShareWithVBox フォルダ名: 自動マウント:オン 永続化する:オン
- virtualboxを起動すると共有ディレクトリが/media/sf_ShareWithVBoxに共有されている.
2012-07-31(Tue) [長年日記] 編集
[Eclipse][Java] Eclipseのデバッグ機能(インスタンスブレークポイント,条件式付ブレークポイント)
インスタンスブレークポイント
インスタンスブレークポイントという機能があるようだ.添付の図の位置で,右クリックをするとインスタンスブレークポイントを仕掛けられる.今まさに見ているインスタンスを追いかけるのに便利.固定条件なら,条件付ブレーク尾ポイントの方が便利か.
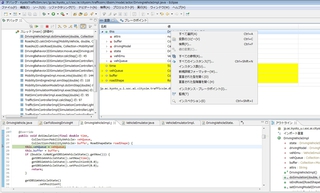
条件付ブレークポイント
エディタ上でブレークポイントを右クリック>ブレークポイント・プロパティを選択する.画面左にフィルターと共通という項目があるが,共通を選んでおく.ここでも,現在のコンテキストで参照可能な変数が使える.コンテンツ・アシストも使える.ここでは,真偽値を返す式を書けば良いのだと思う.この式が評価されたときの副作用がどうなるかなどは調べていない.
任意のコードの実行
デバッグ中に停止させた時点で,任意のコードを実行させることができる.右クリックして実行(Ctrl+U)を選び,表示ウィンドウで入力する.表示ビューが表示されていない場合は,メニューからウィンドウ>ビューの表示>表示を選ぶ.表示ビューには現在のコンテキストで参照可能な変数が使える.コンテンツ・アシストも使える.このウィンドウには,いわゆるJavaの文を書けば良いようだ.
メモ
- ブレークポイントは,その行の実行の直前で停止する.
関連ページ
- 非常にオススメ.EclipseによるJavaアプリケーションのデバッグ