yuu_nkjm blog
2009-02-18(Wed) 編集
[DF] DFで使える変数
DFの登録コマンド実行の時の変数が分からなくなるので,メモしておく.
よく使用するコマンドを登録しておくと、Hキーを押して選択するだけで実行できるようになります。
ここではHキーを押したときに表示される登録コマンドの設定方法を示します。
登録コマンドは[CMD]セクションに設定します。
実行ファイルのパスやファイル名に空白を含む場合には全体をダブルクォーテーション(")でくくってください。両端にダブルクォーテーションがある場合には、読み込む時に取り外されてしまいます。そのため「"コマンド"」の形になる場合には「""コマンド""」のように二重にダブルクォーテーションでくくってください。
たとえば、
[CMD]
ペイント=C:\PROGRA~1\ACCES~1\PAINT.EXE
IE=""C:\Program Files\Internet Explorer\IEXPLORE.EXE""
DF設定=""C:\WINDOWS\NOTEPAD.EXE" "C:\Program Files\DF\DF.INI""
というように設定します。
設定値には以下の各種マクロが使用できます。
小文字を使うと8.3形式の短いファイル名になります。$Tを付けると反対側のウィンドウのパスやファイル名を使います。
通常のもの
$C カーソル位置のファイル名になります。
$c カーソル位置のDOSの8.3形式のファイル名になります。
$F カーソル位置のファイル名をフルパスで表現したものになります。
$f カーソル位置のファイル名をDOSの8.3形式でフルパス表現したものになります。
$P ディレクトリ名になります。最後の\はつきません。ルートディレクトリの場合、「C:」のようになるので注意が必要です。
$p DOSの8.3形式のディレクトリ名になります。最後の\はつきません。ルートディレクトリの場合、「C:」のようになります。
$X カーソル位置のファイル名になります。ただし、拡張子がつきません。
$x カーソル位置のDOSファイル名になります。ただし、拡張子がつきません。
反対側ウィンドウ
$Tから始めると反対側ウィンドウのファイル名を展開します。$TFは反対側のウィンドウの$Fと同じ意味になります。
$Tは$TPの省略形として使えます。
$T 反対側のウィンドウのディレクトリになります。最後の\はつきません。シングルウィンドウモードの時には$Pと同じです。
$TC 反対側ウィンドウで表示しているカーソル位置のファイル名になります。
$Tc 反対側ウィンドウで表示しているカーソル位置のDOSの8.3形式のファイル名になります。
$TF 反対側ウィンドウで表示しているカーソル位置のファイル名をフルパスで表現したものになります。
$Tf 反対側ウィンドウで表示しているカーソル位置のファイル名をDOSの8.3形式でフルパス表現したものになります。
$TP 反対側ウィンドウで表示しているディレクトリ名になります。最後の\はつきません。ルートディレクトリの場合、「C:」のようになるので注意が必要です。
$Tp 反対側ウィンドウで表示しているDOSの8.3形式のディレクトリ名になります。最後の\はつきません。ルートディレクトリの場合、「C:」のようになります。
選択ファイル
$Mは選択したファイルに展開されます。
$MC 選択したファイル名を展開します。それぞれのファイル名はダブルクォーテーションでくくられます。
$Mc 選択したファイル名をDOSの8.3形式で展開します。ダブルクォーテーションはつけません。
$MF 選択したファイルのフルパスを展開します。それぞれのファイル名はダブルクォーテーションでくくられます。
$Mf 選択したファイルのフルパスをDOSの8.3形式で展開します。ダブルクォーテーションはつけません。
その他
$R ダイアログにてコマンドを選択した後、即座に実行します。これがなければ選択後コマンドラインが表示されます。
$$ $になります。
$D DFの存在するドライブに展開されます。X:\APPS\DF\DF.EXEを実行している場合にはX:に展開されます。
ショートカットキーの割り当て
最初の行から100個のコマンドについては、ショートカットキーを割り当てられます。
ショートカットキーの割り当てはキー操作の変更で行います。
割り当てコマンドに「登録コマンドの実行」を選択すると右の入力欄が使用可能になります。ここに1から100までの番号を入力します。1を指定すると最初の行に登録したコマンドが、100を指定すると100行めに登録したコマンドが実行されます。
このようにしてキーを割り当てると、キーを押すだけで該当するコマンドが実行されます。
DOSコマンドの登録
DIRやTYPEなどのDOSコマンドを実行しようとしても意図した通りに実行できません。
これは、これらのコマンドがコマンドインタプリタ(たとえばCOMMAND.COM)の内部コマンドだからです。独立したファイルがあるコマンド(EDITなど)は実行できます。
これらのコマンドを登録する場合は、コマンドインタプリタの引数に実行したい内部コマンドを指定してください。
Windows 9x系のOSの場合はコマンドインタプリタはCOMMAND.COMなので
command.com /k type autoexec.bat
のように、COMMAND.COMの引数として実行してください。
Windows NTの場合、コマンドインタプリタはCOMMAND.COMではなくCMD.EXEです。CMD.EXEの引数として内部コマンドを渡してください。
Windows 98のcommand.comに用意されている内部コマンドは
DIR CALL CHCP RENAME REN ERASE DEL TYPE REM COPY PAUSE DATE TIME VER VOL CD CHDIR MD MKDIR RD RMDIR BREAK VERIFY SET PROMPT PATH EXIT CTTY ECHO LOCK UNLOCK GOTO SHIFT IF FOR CLS TRUENAME LOADHIGH LH LFNFOR
です。
これらのコマンドを使いたい場合には、コマンドインタプリタの引数にしてください。
DFのマニュアル
[ツッコミを入れる]
2011-02-18(Fri) 編集
[Java][Eclipse] Java標準ライブラリのソースコードのコメントを日本語化する
Eclipse上でShift+F2を押すと,添付されたJavadocを開くことができる(※).しかし,それだけでなく,Ctrl+左クリックでソースコードそのものにジャンプしたいことがある.jdkをインストールすると,src.zipというソースコードのアーカイブが付いてくるが,このzipに含まれるソースコードは英語のJavadocコメントが書かれたものである.このコメントを日本語に置換する方法を記す.
- ドキュメントのダウンロード - JDK 6のインストールと環境設定 - Javaダウンロードとインストールから,「Java SE 6 ドキュメント」をたどり,日本語のドキュメントをダウンロードする.
- MergeDoc - Eclipse NetBeans ホバー日本語化から,MergeDocをダウンロードをして展開,実行する.
- JDK 1.6u21のドキュメントを使う場合,設定をAPIドキュメントディレクトリの文字コードを「EUC-Linux」,入力ソースと出力ソースを「UTF-8」とする.
- 最後に,元のjdkに含まれていたsrc.zipをsrc-en.zipに変更し,新しく生成したsrc-ja.zipをsrc.zipに変更する.
(※)jarとソースコードを結びつけるには,「eclipse jar ソース 添付」あたりでぐぐる.
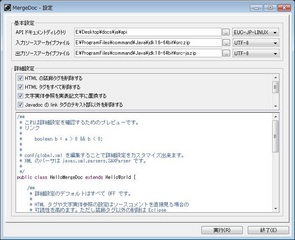
[ツッコミを入れる]
2012-02-18(Sat) 編集
[ssh] pfwd(socksサーバ?socksプロキシ?)を使う
pfwdでポートフォワーディングしてradikoを地域外から聞く - oTheRwoRldが分かりやすかった.
pfwd.iniの例は,pfwd_sample.iniに出ている.Hostの項において,@セッション名とすると起動しなかった.セッション名だといけた.
[SSH] ; SSHサーバーアドレス ; PuTTYで保存したセッションの設定を使用する場合には@セッション名で指定します。 ; 省略できません。 Host=xxx.yyy.zzz (snip) [FORWARD] ; Remote Desktop 04=R3389:localhost:3389
pfwd_sample.iniより
注意する点は,既知のホストでないと接続できないようなので,一度はHostで指定した先にPuTTYで接続する必要がある.
関連ページ
[ツッコミを入れる]
